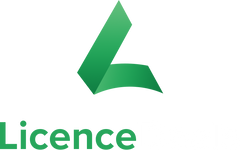- Office
- Microsoft 365/Transferabil
- Windows 7
- Windows 10/11
- Norton
- Adobe CC
Cum se instalează Microsoft Office?
Pe această pagină veți găsi instrucțiuni textuale detaliate pentru instalarea Microsoft Office. Dacă preferați un tutorial video, faceți clic mai jos.
MICROSOFT OFFICE VIDEO DE INSTALARE
1. Dezinstălați versiunile anterioare de Microsoft Office pentru un proces de instalare mai ușor și fără probleme.
2. Descărcați software-ul de pe link-ul furnizat sau de pe serverul Microsoft CDN. Generați un link de pe site-ul nostru Instrument de descărcare software
3. Deschideți fișierul descărcat și instalați programul.
4. Introduceți cheia de licență atunci când vi se solicită la instalare.
ATENŢIA: În unele cazuri, există un mesaj în timpul activării telefonice: "activarea telefonului nu mai este acceptată pentru produsul dvs." Aceasta este un bug (o eroare) în software-ul și nu este corect. Puteți urmări pur și simplu următorii pași pentru activarea telefonică.
5. Odată ce configurarea termină instalarea:
5.1. Deschideți o aplicație Office, cum ar fi Word. (Nu se poate găsi Office? Iată mai multe informații despre cum să găsiți Office în Windows 10, Windows 8 și Windows 7.)
5.2. Citiți și acceptați acordul de licență în cazul în care vi se cere să faceți acest lucru.
6. Activarea poate avea loc automat. Dacă Office nu se activează automat, procedați în felul următor:
6.1. În expertul de activare (Activation Wizard), selectați " Vreau să activez software-ul prin telefon ', apoi selectați ' Next '. Dacă nu se întâmplă nimic atunci când selectați "Next", folosiți " Introduceţitasta de pe tastatură.
*Notă: Dacă Expertul de activare (Activation Wizard) nu apare, creați un document necompletat nou, apoi mergeți la Fișier > Cont și selectați "Activare licență '.
6.2. Pe programul de asistența Activation Wizard, selectați țara/regiunea dvs. Utilizați Centrul automat de activare prin telefon online al Microsoft prin intermediul acestui lucru Link.
6.3. Selectați dacă codul este format din 6 sau 7 cifre și selectați butonul corespunzător.
După selectarea numărului de cifre, introduceți ID-ul de instalare de la pasul 2 (din Expertul de activare).
6.4. După verificareа, veți fi întrebat câte dispozitive doriți să instalați, selectați 0.
6.5. Centrul de activare a produselor va oferi un ID de confirmare pe care îl introduceți în Expertul de activare (Activation Wizard) în conformitate cu pasul 3.
6.6. Selectaţi "Next" (Următorul) și urmați instrucțiunile pentru a finaliza procesul de activare. Dacă nu se întâmplă nimic atunci când selectați Next (Următorul), utilizați tasta"Enter" de pe tastatură.
Dacă ați achiziționat Office 365 sau o licență transferabilă Office , veți avea nevoie de un cont MS pentru a activa produsul. Mai jos veți găsi instrucțiuni textuale detaliate pentru instalarea și activarea Microsoft Office 365 și a licențelor transferabile.
IMPORTANT: Veți primi un cod de răscumpărare care generează o licență prin intermediul contului dvs. Microsoft. Odată ce acest cod este răscumpărat, o cheie de licență (diferită de cea pe care ați primit-o de la noi) va fi atribuită contului dvs. pentru activarea produsului. Cheia de licență poate fi găsită în secțiunea Servicii și abonamente din tabloul dvs. de bord Microsoft.
1. Vizitați : redeem.microsoft.com și intrați cu un cont Microsoft (dacă nu aveți cont MS, vă rugăm să creați un nou).
2. Odată logat, introduceți licență în câmpul. Sistemul va verifica licența și vă va permite să faceți clic în continuare.
3. Faceţi clic pe ‘Next’, acum licența și produsul sunt asociate contului dumneavoastră MS.
4. Dezinstălați versiunile anterioare de Microsoft Office pentru un proces de instalare mai ușor și fără probleme.
5. Pentru a descărca software-ul, accesați contul dvs. Microsoft (autentificare) și vizualizați pagina „Services & subscriptions”.
6. Alegeți produsul pe care l-ați adăugat în cont și selectați "Install Office".
Pentru Office 2019 licențe transferabile puteți descărca, de asemenea, fișierul de instalare de la Instrument de descărcare software.
7. Deschideți fișierul descărcat și instalați.
8. Оdată ce instalarea este finalizată, deschideți o aplicație (ex. Word) și intrați cu același cont MS utilizat pe primul pas (redeem).
9. De îndată ce va logați cu succes, Office-ul va fi activat.
Cum se instalează Windows 7?
Pe această pagină veți găsi instrucțiuni textuale detaliate pentru instalarea Windows 7.
1. Descărcați un fișier ISO de pe linkul furnizat cu comanda dvs.
2. Vizitați: https://www.microsoft.com/en-us/download/details.aspx?id=56485.
3. Selectați opțiunea dorită limba sistemului de operare și faceți clic pe Descărcare.
4. Deschideți " Download Tool"și urmați pașii:
4.1. Căutați pentru fișierul .ISO pentru Windows 7, descărcat în pasul 1.
4.2. Selectaţi media preferată (DVD sau USB).
4.3. Introduceți dispozitivul USB sau DVD la computer.
4.4. În instrument selectați USB sau DVD pe care doriți să scrieți fișierul bootabil.
4.5. Faceți clic pe "Begin Copying" (Începeți copierea).
5. După finalizarea procesului, luați suportul (USB sau DVD) și introduceți-l în calculatorul pe care veți încărca Windows 7.
* Notă: Calculatorul trebuie să fie oprit și USB sau DVD trebuie să fie introdus în computer.
6. Porniți calculatorul.
7. Imediat după pornirea calculatorului, Apăsați F1 sau F2, în funcție de orientările producătorului, pentru a accesa Meniul BIOS .
8. Navigați cu tastele săgeată pentru a accesa Boot Order Menu.
9. Utilizând F4 și F5 puneți unitatea dorită (USB sau DVD) ca prima în ordinea de boot.
10. Ieşiți și salvați modificările (calculatorul va reporni).
11. Produsul Procedura de instalare va începe după repornirea sistemului. Urmați pașii și instalați Windows-ul.
*NOTĂ: După ce ați terminat instalarea, accesați din nou BIOS-ul și mutați HDD-ul sau SDD-ul în prima poziție din meniul Boot order. Ieșiți și salvați modificările și veți încărca Windows-ul nou instalat.
Cum se instalează Windows 10/11?
Pe această pagină veți găsi instrucțiuni textuale detaliate pentru instalarea Windows 10/11.
1. Pentru Windows 10 vizitați: https://www.microsoft.com/software-download/windows10
Pentru Windows 11 vizitați: https://www.microsoft.com/software-download/windows11
2. Descărcați " Instrument de creare media pentru Windows 10'
3. Deschideți "Download Tool" și acceptați Termeni si condiții.
4. Selectați opțiunea pentru crearea unei unitate bootabilă.
5. Selectați versiunea și arhitectura instalației Windows 10/11.
* Notă: Opțiunile recomandate se bazează pe PC/laptop-ul pe care rulează instrumentul de creare.
6. Selectaţi între crearea unei unități bootabile dintr-o USB sau ISO (pentru DVD).
7. Introduceți unitatea (USB) pe computer, alocați și selectați-o în instrument (numai USB) .
8. După finalizarea procesului, luați suportul (USB sau DVD ) și introduceți-l în calculatorul pe care veți încărca Windows 10/11.
* Notă: Calculatorul trebuie să fie oprit și USB sau DVD trebuie să fie introdus în computer.
9. Porniți calculatorul.
10. Imediat după pornirea calculatorului, apăsați F1 sau F2, în funcție de orientările producătorului, pentru a accesa Meniul BIOS .
11. Navigați cu tastele săgeată pentru a accesa Boot Order Menu.
12. Utilizând F4 și F5 în primul rând puneți unitatea dorită (USB sau DVD) în ordinea de boot.
13. Ieşiți și salvați modificările (calculatorul va reporni).
14. Produsul Procedura de instalare va începe după repornirea sistemului. Urmați pașii și instalați Windows-ul.
*Notă: După ce ați terminat instalarea, accesați din nou BIOS-ul și mutați HDD-ul sau SDD-ul în prima poziție din meniul Boot order. Ieșiți și salvați modificările și veți încărca Windows-ul nou instalat.
Important
Pentru licențele transferabile, trebuie să adăugați un cont Microsoft în setările de activare de pe dispozitiv (dacă nu aveți un cont MS, vă rugăm să creați unul). Prin intermediul contului Microsoft, veți putea transfera licența pe un alt dispozitiv atunci când este necesar.
Cum se instalează Norton?
Pe această pagină veți găsi instrucțiuni textuale detaliate pentru instalarea Norton.
1. Vizitați: https://support.norton.com/sp/en/uk/norton-download-install/current/info .
2. Faceți clic pe "My Norton" 'Conectați-vă'.
2. Faceți clic pe 'create a new account'.
3. Asigurați-vă că parola are litere mari și mici, cel puțin 1 număr și cel puțin 1 simbol.
4. Introduceți cheia de produs furnizată de LicenceDeals și faceți clic pe săgeată pentru a finaliza procesul de instalare.
Cum se instalează Adobe Creative Cloud?
Pe această pagină veți găsi instrucțiuni textuale detaliate pentru instalarea Adobe Creative Cloud.
1. Pentru a activa Creative Cloud abonament, accesați https://redeem.adobe.com/.
2. Creați un cont. Trebuie să introduceți e-mail, nume, prenume, parolă și să selectați țara voastră.
3. Faceți clic pe 'Create Account'.
4. Pe pagina următoare, introduceți cheia de licență în câmpurile goale.
5. Confirmați cu un clic pe 'Redeem Code'.
6. Urmăriți instrucțiunile de pe pagină pentru a termina activarea.
7. După terminarea activării, puteți descărca programele pe care le doriți direct din contul vostru sau puteți descărca Creative Cloud app pentru a vă gestiona cu ușurință aplicațiile și serviciile.
Dacă problema dvs. nu este rezolvată aici, ne puteți contacta prin poștă: [email protected], sau prin intermediul chat pe site-ul nostru.
Găsiți această pagina utilă? Puteți să ne anunțați!