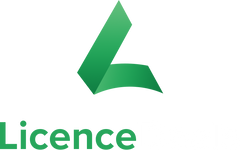- Office
- Microsoft 365/Transférable
- Windows 7
- Windows 10/11
- Norton
- Adobe CC
Comment installer Microsoft Office?
Sur cette page, vous trouverez des instructions textuelles détaillées pour l'installation de Microsoft Office. Si vous préférez un tutoriel vidéo, cliquez sur le lien ci-dessous.
VIDÉO D'INSTALLATION DE MICROSOFT OFFICE
1. Désinstallez les versions précédentes de Microsoft Office pour un processus d'installation facile.
2. Téléchargez votre logiciel à partir du lien fourni ou du serveur CDN de Microsoft. Générer un lien à partir de notre Outil de téléchargement de logiciels.
3. Ouvrez le fichier téléchargé et installez le programme.
4. Saisissez votre clé de licence lorsque l'installation vous le demande.
ATTENTION : Dans certains cas, il y a un message pendant l'activation téléphonique : «L'activation par téléphone n'est plus supportée pour votre produit.» Il s'agit d'un bug dans le logiciel et n'est pas correct. Vous pouvez simplement suivre les étapes suivantes pour compléter l'activation téléphonique.
5. Une fois l'installation est terminée :
5.1. Ouvrez une application Office telle que Word. (Vous avez des difficultés de trouver Office? Voici plus d'informations sur la façon de trouver Office sur Windows 10, Windows 8 et Windows 7).
5.2. Lisez et acceptez le contrat de licence si on vous le demande.
6. L'activation peut s'effectuer automatiquement. Si Office ne s'active pas automatiquement, faites le suivant :
6.1. Dans l'Assistant d'activation, sélectionnez Je veux activer le logiciel par téléphone, puis sélectionnez Suivant. S'il ne se passe rien lorsque vous sélectionnez 'Suivant', utilisez la touche 'Enter' de votre clavier.
* Note : Si l'Assistant d'activation n'apparaît pas, créez un nouveau document vierge, puis allez vers Fichier > Compte et sélectionnez Activer la licenceetc.
6.2. Dans Assistant d'activation sélectionnez votre pays/région. Utilisez le Centre d'activation téléphonique automatisé en ligne de Microsoft par le biais de ce lien.
6.3. Vérifiez si votre code est composé de 6 ou 7 chiffres et sélectionnez l'option correspondante.
Après avoir sélectionné le nombre de chiffres, saisissez l'ID d'activation par téléphone (à partir de l'Assistant d'activation).
6.4. Après la vérification, on vous demandera sur combien de postes vous souhaitez installer Office, sélectionnez 0.
6.5. Le Centre d'Activation de Produit fournira un ID (Identifiant) de confirmation que vous devez saisir dans l'Assistant d'activation à l'étape 3.
6.6. Sélectionnez > Suivez les instructions pour terminer le processus d'activation. Si rien ne se passe lorsque vous sélectionnez 'Next', utilisez la touche'Enter' de votre clavier.
Si vous avez acheté Office 365 ou une licence transférable Office , vous aurez besoin d'un compte MS pour activer le produit. Vous trouverez ci-dessous des instructions textuelles détaillées pour l'installation et l'activation de Microsoft Office 365 et des licences transférables.
IMPORTANT: Vous recevrez un code d'échange qui génère une licence par l'intermédiaire de votre compte Microsoft. Une fois ce code échangé, une clé de licence (différente de celle que vous avez reçue de notre part) sera attribuée à votre compte pour l'activation du produit. La clé de licence se trouve dans la section Services et abonnements de votre tableau de bord Microsoft.
1. Allez sur: redeem.microsoft.com et connexion à votre compte Microsoft (si vous n'avez pas de compte MS, veuillez en créer).
2. Une fois connecté, saisissez la clé de licence dans le champs respectif. Le système vérifiera la licence et vous permettra de cliquer sur suivant.
3. Cliquez Suivant, la licence et le produit sont désormais associés à votre compte Microsoft.
4. Désinstallez les versions précédentes de Microsoft Office pour un processus d'installation facile.
5. Pour télécharger votre logiciel dans votre Compte Microsoft (login) et cliquez sur "Services & abonnements".
6. Choisir le produit que vous avez ajouté à votre compte et sélectionnez "Installer Office".
Pour les licences transférables Office 2019, vous pouvez également télécharger le fichier d'installation à partir de notre site Web. Outil de téléchargement de logiciels.
7. Ouvrez le fichier téléchargé et installez-le.
8. Une fois l'installation terminée, ouvrez l'un des programmes (par exemple Word) et connexion avec le même compte MS que celui utilisé lors de l' étape 1.
9. Dès que la connexion est réussievotre Office est activé.
Comment installer Windows 7?
Sur cette page, vous trouverez des instructions textuelles détaillées pour l'installation de Windows 7.
1. Télécharger le fichier .iso à partir du lien fourni avec votre commande.
2. Visitez : https://www.microsoft.com/en-us/download/details.aspx?id=56485.
3. Sélectionnez votre langue préférée et cliquez Télécharger.
4. Ouvrez l'Outil de téléchargement et suivez les étapes :
4.1. Recherchez le fichier.iso de Windows 7 téléchargé vers l'étape 1.
4.2. Sélectionnez > le média préféré (DVD ou clé USB).
4.3. Insérez la clé USB ou DVD dans l'ordinateur.
4.4. Dans l'Outil de téléchargement, sélectionnez l'option clé USB ou DVD pour enregistrer le fichier de démarrage.
4.5. Cliquez sur "Commencer la copie".
5. Une fois la procédure terminée, prenez le support (USB ou DVD ) et insérez-le dans l'ordinateur sur lequel vous allez charger Windows 7.
* Note : L'ordinateur doit être éteint et le USB ou DVD doit être inséré dans l'ordinateur.
6. Allumez l'ordinateur.
7. Immédiatement après que l'ordinateur commence à démarrer, appuyez sur F1 ou F2 selon les lignes directrices du fabricant, pour accéder au menu BIOS.
8. Naviguez avec les touches flèches pour accéder au Menu de commande de démarrage (Boot Order Menu).
9. Utilisant F4 et F5 placez le média souhaité (USB ou DVD) comme premier dans l'ordre de démarrage.
10. Enregistrez les modifications et sortez (votre ordinateur va redémarrer).
11. La procédure de l'installation va commencer après le redémarrage du système. Suivez les étapes et installez Windows.
* NOTE : Une fois l'installation est terminée, accédez de nouveau au BIOS et déplacez votre disque HDD ou SDD vers la première position dans le menu Ordre de démarrage. Quittez et enregistrez les modifications et vous allez démarrer votre nouveau Windows déjà installé.
Comment installer Windows 10/11 ?
Sur cette page, vous trouverez des directives textuelles détaillées pour l'installation de Windows 10/11.
1. Pour Windows 10, visitez le site : https://www.microsoft.com/software-download/windows10
Pour Windows 11, visitez le site : https://www.microsoft.com/software-download/windows11
2. Téléchargez l'Outil de création de médias pour Windows 10'
ou 'Outil média pour Windows 11etc.
3. Ouvrez l'Outil de téléchargement et acceptez les Conditions d'utilisation.
4. Sélectionnez l'option de création d'un média d'installation.
5. Sélectionnez la version et l'architecture de l'installation Windows 10/11.
* Note : Les options recommandées sont basées sur les paramètres du PC/Laptop à partir duquel vous exécutez l'outil de téléchargement.
6. Sélectionnez > entre la création d'un média d'installation à partir de clé USB ou fichier ISO (pour DVD).
7. Insérez la clé USB dans l'ordinateur, attribuez-la et sélectionnez-la dans l'outil de configuration (pour USB seulement).
8. Une fois la procédure terminée, prenez le support (USB ou DVD ) et insérez-le dans l'ordinateur sur lequel vous allez charger Windows 10/11.
* Note : L'ordinateur doit être éteint et le USB ou DVD doit être inséré dans l'ordinateur.
9. Allumez l'ordinateur.
10. Immédiatement après que l'ordinateur commence à démarrer, appuyez sur F1 ou F2 selon les lignes directrices du fabricant, pour accéder au menu BIOS.
11. Naviguez avec les touches flèches pour accéder au Menu de commande de démarrage (Boot Order Menu).
12. Utilisant F4 et F5 mettez le média désiré (USB ou DVD) comme premier dans l'ordre de démarrage.
13. Enregistrez les modifications et sortez (votre ordinateur va redémarrer).
14. La procédure de l'installation va commencer après le redémarrage du système. Suivez les étapes et installez Windows.
* Note : Une fois l'installation est terminée, accédez de nouveau au BIOS et déplacez votre disque HDD ou SDD vers la première position dans le menu Ordre de démarrage. Quittez et enregistrez les modifications et vous allez démarrer votre nouveau Windows déjà installé.
Important
Pour les licences transférables, vous devez ajouter un compte Microsoft dans les paramètres d'activation de votre appareil (si vous n'avez pas de compte MS, veuillez en créer un). Grâce à votre compte Microsoft, vous pourrez transférer la licence vers un autre appareil en cas de besoin.
Comment installer Norton ?
Sur cette page, vous trouverez des instructions textuelles détaillées pour l'installation de Norton.
1. Visitez : https://support.norton.com/sp/en/uk/norton-download-install/current/info .
2. Passez sur "My Norton" et cliquez sur Se connecteretc.
2. Cliquez sur 'Créer un nouveau compteetc.
3. Assurez-vous que votre mot de passe comporte des majuscules et des minuscules, au moins un chiffre et au moins un symbole.
4. Saisissez la clé de produit qui vous a été fournie par LicenceDeals et cliquez sur la flèche pour finaliser le processus d'installation.
Comment installer Adobe Creative Cloud ?
Sur cette page, vous trouverez des instructions textuelles détaillées pour l'installation d'Adobe Creative Cloud.
1. Pour activer votre abonnement Creative Cloud , visitez https://redeem.adobe.com/.
2. Créez un compte en entrant votre adresse électronique, votre nom, votre prénom, votre mot de passe et en sélectionnant un pays.
3. Cliquez sur 'Créer un compte’
4. Sur la page suivante, entrez votre clé de licence dans les champs vides.
5. Confirmez en cliquant sur 'Redeem Code’
6. Suivez les instructions sur la page pour terminer l'activation.
7. Une fois l'activation terminée, vous pouvez télécharger les programmes que vous souhaitez directement à partir de votre compte, ou télécharger le programme Application Creative Cloud pour gérer facilement vos applications et services.
Si votre problème n'est pas résolu ici, vous pouvez nous contacter par courrier : [email protected]ou par l'intermédiaire du chat sur notre site web.
Vous trouvez cette page utile ? Faites-nous savoir !