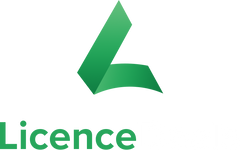- Biuras
- „Microsoft 365“ / perkeliamas
- Windows 7
- Windows 10/11
- Nortonas
- Adobe CC
Kaip įdiegti „Microsoft Office“?
Šiame puslapyje rasite išsamias tekstines Microsoft Office diegimo gaires. Jei jums labiau patinka vaizdo pamoka , spustelėkite toliau.
MICROSOFT OFFICE MONTAVIMO VIDEO
1. Pašalinkite ankstesnes Microsoft Office versijas, kad diegimo procesas būtų paprastas.
2. Atsisiųskite programinę įrangą iš pateiktos nuorodos arba iš Microsoft CDN serverio. Sukurkite nuorodą iš mūsų programinės įrangos atsisiuntimo įrankio
3. Atidarykite atsisiųstą failą ir įdiekite programą .
4. Įveskite licencijos raktą, kai būsite paraginti diegimo metu
DĖMESIO: Kai kuriais atvejais aktyvinimo telefonu metu pasirodo pranešimas: „Jūsų gaminio aktyvinimas telefonu nebepalaikomas“. Tai yra programinės įrangos klaida ir nėra teisinga. Norėdami suaktyvinti telefoną, galite tiesiog atlikti kitus veiksmus.
5. Kai sąranka baigs diegti:
5.1. Atidarykite „Office“ programą, pvz., „Word“. (Negalite rasti „Office“? Čia rasite daugiau informacijos apie tai, kaip rasti „Office“ sistemoje „Windows 10“, „Windows 8“ ir „Windows 7“.)
5.2. Perskaitykite ir sutikite su licencijos sutartimi, jei jūsų paprašys tai padaryti.
6. Aktyvinimas gali vykti automatiškai. Jei „Office“ neįsijungia automatiškai, atlikite šiuos veiksmus:
6.1. Aktyvinimo vedlyje pasirinkite „ Noriu suaktyvinti programinę įrangą telefonu “, tada pasirinkite „ Kitas “. Jei nieko neįvyksta, kai pasirenkate „Kitas“, naudokite klaviatūros klavišą „ Enter “.
* Pastaba: jei aktyvinimo vedlys nepasirodo, sukurkite naują tuščią dokumentą, tada eikite į Failas > Paskyra ir pasirinkite „ Suaktyvinti licenciją “.
6.2. Aktyvinimo vedlyje pasirinkite savo šalį/regioną. Naudokite automatizuotą internetinį „Microsoft“ telefono aktyvinimo centrą naudodami šią nuorodą.
6.3. Pasirinkite, ar jūsų kodas susideda iš 6 ar 7 skaitmenų, ir pasirinkite atitinkamą mygtuką.
Pasirinkę skaitmenų skaičių, įveskite telefono aktyvinimo ID (iš aktyvinimo vedlio).
6.4. Po patvirtinimo jūsų paklaus, kiek įrenginių norite jį įdiegti, pasirinkite 0 .
6.5. Produkto aktyvinimo centras pateiks patvirtinimo ID , kurį įvesite aktyvinimo vedlyje atlikdami 3 veiksmą.
6.6. Pasirinkite „ Kitas “ ir vykdykite nurodymus, kad užbaigtumėte aktyvinimo procesą. Jei nieko neįvyksta, kai pasirenkate Kitas, naudokite klaviatūros klavišą „ Enter “.
Jei įsigijote „Office 365“ arba perleidžiamą „Office“ licenciją, jums reikės MS paskyros, kad suaktyvintumėte produktą. Žemiau rasite išsamias tekstines gaires, kaip diegti ir suaktyvinti Microsoft Office 365 ir perleidžiamas licencijas .
SVARBU : gausite išpirkimo kodą, kuris generuoja licenciją per jūsų „Microsoft“ paskyrą. Kai šis kodas bus išpirktas, jūsų paskyrai bus priskirtas licencijos raktas (skirtingas nuo to, kurį gavote iš mūsų), kad būtų galima suaktyvinti produktą. Licencijos raktą galite rasti „Microsoft“ prietaisų skydelio skiltyje „Paslaugos ir prenumeratos“.
1. Eikite į : redeem.microsoft.com ir prisijunkite naudodami „Microsoft“ paskyrą (jei neturite MS paskyros , sukurkite naują ).
2. Prisijungę įveskite licencijos raktą į licencijos lauką. Sistema patikrins licenciją ir leis spustelėti „Kitas“.
3. Spustelėkite „Kitas“, licencija ir produktas dabar susieti su jūsų MS paskyra.
4. Pašalinkite ankstesnes Microsoft Office versijas, kad diegimo procesas būtų paprastas.
5. Norėdami atsisiųsti programinę įrangą, eikite į savo „Microsoft“ paskyrą (prisijunkite) ir spustelėkite „Paslaugos ir prenumeratos“.
6. Pasirinkite produktą, kurį įtraukėte į savo paskyrą, ir pasirinkite „Įdiegti biurą“ .
„Office 2019“ perleidžiamųjų licencijų diegimo failą taip pat galite atsisiųsti iš mūsų programinės įrangos atsisiuntimo įrankio.
7. Atidarykite atsisiųstą failą ir įdiekite.
8. Kai sąranka baigs diegti, atidarykite vieną iš programų (pvz., Word) ir prisijunkite naudodami tą pačią MS paskyrą, kuri buvo naudojama išpirkimui (1 veiksmas) .
9. Kai tik sėkmingai prisijungsite , jūsų Office suaktyvinamas .
Kaip įdiegti Windows 7?
Šiame puslapyje rasite išsamias tekstines Windows 7 diegimo gaires.
1. Atsisiųskite .iso failą iš nuorodos, pateiktos su užsakymu.
2. Apsilankykite adresu https://www.microsoft.com/en-us/download/details.aspx?id=56485.
3. Pasirinkite norimą OS kalbą ir spustelėkite Atsisiųsti .
4. Atidarykite atsisiuntimo įrankį ir atlikite šiuos veiksmus:
4.1. Suraskite „Windows 7“ .iso failą , atsisiųstą atliekant 1 veiksmą.
4.2. Pasirinkite pageidaujamą laikmeną ( DVD arba USB ).
4.3. Įdėkite USB arba DVD diską į kompiuterį.
4.4. Įrankyje pasirinkite USB arba DVD įrenginį , į kurį norite įrašyti įkrovos failą .
4.5. Spustelėkite „Pradėti kopijavimą“ .
5. Baigę procesą, paimkite laikmeną (USB arba DVD) ir įdėkite ją į kompiuterį , į kurį įkelsite „Windows 7“.
* Pastaba: kompiuteris turi būti išjungtas , o USB arba DVD diskas turi būti įdėtas į kompiuterį.
6. Įjunkite kompiuterį.
7. Iškart po to, kai kompiuteris pradeda paleisti, paspauskite F1 arba F2 , atsižvelgiant į gamintojo nurodymus, kad pasiektumėte BIOS meniu .
8. Rodyklių klavišais pereikite prie įkrovos tvarkos meniu .
9. Naudodami F4 ir F5 įdėkite norimą diską (USB arba DVD) kaip pirmą įkrovos eilėje.
10. Išeikite ir išsaugokite pakeitimus (kompiuteris bus paleistas iš naujo).
11. Diegimo procedūra prasidės iš naujo paleidus sistemą. Atlikite veiksmus ir įdiekite „Windows“.
* PASTABA: Baigę diegti, vėl prisijunkite prie BIOS ir perkelkite HDD arba SDD į pirmąją paleidimo tvarkos meniu padėtį. Išeikite ir išsaugokite pakeitimus ir paleisite naujai įdiegtą „Windows“.
Kaip įdiegti „Windows 10/11“?
Šiame puslapyje rasite išsamias tekstines Windows 10/11 diegimo gaires.
1. Jei naudojate „Windows 10“, apsilankykite šiuo adresu: https://www.microsoft.com/software-download/windows10
Jei naudojate „Windows 11“, apsilankykite šiuo adresu: https://www.microsoft.com/software-download/windows11
2. Atsisiųskite „ Windows 10“ skirtą medijos kūrimo įrankį
arba „ Media Tool for Windows 11 “.
3. Atidarykite atsisiuntimo įrankį ir sutikite su taisyklėmis ir nuostatomis .
4. Pasirinkite įkrovos disko kūrimo parinktį.
5. Pasirinkite „Windows 10/11“ diegimo versiją ir architektūrą .
* Pastaba: rekomenduojamos parinktys yra pagrįstos kompiuteriu / nešiojamuoju kompiuteriu, kuriame naudojate kūrimo įrankį.
6. Pasirinkite , ar sukurti įkrovos diską iš USB arba ISO (DVD).
7. Įdėkite diską (USB) į kompiuterį, paskirkite ir pasirinkite jį įrankyje (tik USB) .
8. Baigę procesą, paimkite laikmeną (USB arba DVD) ir įdėkite ją į kompiuterį, į kurį įkelsite Windows 10/11.
* Pastaba: kompiuteris turi būti išjungtas , o USB arba DVD diskas turi būti įdėtas į kompiuterį.
9. Įjunkite kompiuterį.
10. Iš karto po to, kai kompiuteris pradeda paleisti, paspauskite F1 arba F2 , atsižvelgiant į gamintojo nurodymus, kad pasiektumėte BIOS meniu .
11. Rodyklių klavišais pereikite prie įkrovos tvarkos meniu .
12. Naudodami F4 ir F5 įdėkite norimą diską (USB arba DVD) kaip pirmą įkrovos eilėje.
13. Išeikite ir išsaugokite pakeitimus (kompiuteris bus paleistas iš naujo).
14. Diegimo procedūra prasidės iš naujo paleidus sistemą. Atlikite veiksmus ir įdiekite „Windows“.
* Pastaba: Baigę diegti, vėl prisijunkite prie BIOS ir perkelkite HDD arba SDD į pirmąją įkrovos tvarkos meniu padėtį. Išeikite ir išsaugokite pakeitimus ir paleisite naujai įdiegtą „Windows“.
Svarbu
Norėdami gauti perleidžiamąsias licencijas , savo įrenginio aktyvinimo nustatymuose turite pridėti „Microsoft“ paskyrą (jei neturite MS paskyros, susikurkite ją). Naudodami „Microsoft“ paskyrą, prireikus galėsite perkelti licenciją į kitą įrenginį.
Kaip įdiegti „Norton“?
Šiame puslapyje rasite išsamias tekstines Norton diegimo gaires.
1. Apsilankykite adresu https://support.norton.com/sp/en/uk/norton-download-install/current/info .
2. Užveskite pelės žymeklį ant „Mano Norton“ ir spustelėkite „ Prisijungti “.
2. Spustelėkite „ sukurti naują paskyrą “.
3. Įsitikinkite, kad slaptažodį sudaro didžiosios ir mažosios raidės, bent 1 skaičius ir 1 simbolis.
4. Įveskite produkto kodą, kurį jums suteikė LicenceDeals , ir spustelėkite rodyklę, kad užbaigtumėte diegimo procesą.
Kaip įdiegti „Adobe Creative Cloud“?
Šiame puslapyje rasite išsamias tekstines Adobe Creative Cloud diegimo gaires.
1. Norėdami suaktyvinti Creative Cloud prenumeratą, eikite į https://redeem.adobe.com/ .
2. Susikurkite paskyrą įvesdami savo el. pašto adresą, vardą, pavardę, slaptažodį ir pasirinkdami šalį.
3. Spustelėkite „ Sukurti paskyrą “.
4. Kitame puslapyje tuščiuose laukuose įveskite licencijos raktą.
5. Patvirtinkite spustelėdami „ Išpirkti kodą “.
6. Vykdykite puslapyje pateiktas instrukcijas, kad užbaigtumėte aktyvinimą.
7. Kai aktyvinimas bus baigtas, galite atsisiųsti norimas programas tiesiai iš savo paskyros arba atsisiųsti Creative Cloud programėlę, kad lengvai tvarkytumėte programas ir paslaugas.
Jei problema čia neišspręsta, galite susisiekti su mumis el. paštu: support@LicenceDeals.com arba per pokalbį mūsų svetainėje.
Ar šis puslapis buvo naudingas? Praneškite mums!