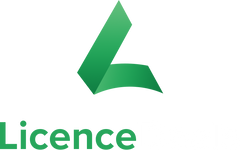- „Office“
- „Microsoft 365“/Perleidžiama
- „Windows 7“
- „Windows 10/11“
- „Norton“
- „Adobe CC“
Kaip įdiegti „Microsoft Office“?
Šiame puslapyje rasite išsamų aprašymą, kaip įdiegti „Microsoft Office“. Jei norite sekti video gaires, spustelėkite mygtuką žemiau.
„MICROSOFT OFFICE“ ĮDIEGIMO VAIZDO ĮRAŠAS
1. Pašalinkite ankstesnes „Microsoft Office“ versijas iš kompiuterio, kad būtų lengviau įdiegti naują programinę įrangą.
2. Atsisiųskite programinę įrangą iš pateiktos nuorodos arba iš "Microsoft" CDN serverio. Sukurkite nuorodą iš mūsų Programinės įrangos atsisiuntimo įrankį
3. Atidarykite atsisiųstą failą ir įdiekite programą.
4. Įdiegimo metu įveskite licencijos raktą.
DĖMESIO: Kai kuriais atvejais telefono aktivacijos metu atsiranda pranešimas: „Jūsų produkto aktyvinimas telefonu nebepalaikomas“. Tai yra programinės įrangos klaida , kuri nėra teisinga. Toliau atlikite diegimo žingsnius, kad aktyvuotumėte licenciją telefonu.
5. Kai bagiamas sąrankos diegimas:
5.1. Atidarykite „Office“ taikomąją programą, pvz., „Word“. (Negalite rasti „Office“? Čia pateikiama daugiau informacijos, kaip rasti „Office" programą „Windows 10“, „Windows 8“ ir „Windows 7“.)
5.2. Perskaitykite ir sutikite su licencine sutartimi, jei būsite paprašytas tai padaryti.
6. Aktyvinimas gali vykti automatiškai. Jei „Office“ automatiškai nesusiaktyvina, atlikite šiuos veiksmus:
6.1. Aktyvinimo vedlyje pasirinkite aktyvinti programinę įrangą telefonu (angl. 'I want to activate the software by telephone'), tada pasirinkite KitasJei niekas neįvyksta, kai pasirinksite „Next“, naudokite „Enter“ klavišą klaviatūroje.
* Pastaba: Jei aktyvinimo vedlys nepasirodo, sukurkite naują tuščią dokumentą ir pasirinkite „File“ » „Account“ ir spauskite aktyvuoti licenciją (angl. Activate License).
6.2. Aktyvinimo vedlyje, pasirinkite savo šalį/regioną. Pasinaudokite automatizuotu internetiniu „Microsoft“ telefono aktyvinimo centru sekdami šią nuorodą.
6.3. Pasirinkite, ar jūsų kodą sudaro deriniai iš 6 ar 7 skaitmenų, ir spauskite atitinkamą mygtuką.
Pasirinkę skaitmenų skaičių įveskite savo telefono aktyvinimo ID (iš aktyvinimo vedlio).
6.4. Patvirtinus būsite paklausti į kiek įrenginių norite įdiegti produktą, pasirinkite 0.
6.5. Produktų aktyvinimo centras teikia Patvirtinimo ID (angl. Confirmation ID), kurį įveskite aktyvinimo vedlyje duotose laukeliuose prie „Step 3“.
6.6. Pasirinkite "Kitas" ir vykdykite nurodymus, kad užbaigtumėte aktyvinimo procesą. Jei pasirinkus "Next" (toliau) nieko nevyksta, naudokite klaviatūros klavišą "Enter".
Jei įsigijote Office 365 arba perleidžiamą Office licenciją, jums reikės MS paskyros, kad galėtumėte aktyvuoti produktą. Toliau rasite išsamias tekstines " Microsoft Office 365" ir perleidžiamųjų licencijų diegimo ir aktyvavimo gaires.
SVARBU: Gausite išpirkimo kodą, kuris sukurs licenciją per jūsų "Microsoft" paskyrą. Kai šis kodas bus išpirktas, jūsų paskyrai bus priskirtas licencijos raktas (ne tas, kurį gavote iš mūsų), kad galėtumėte aktyvuoti produktą. Licencijos raktą rasite "Microsoft" prietaisų skydelio skyriuje Paslaugos ir prenumeratos.
1. Nueikite į: redeem.microsoft.com bei prisijunkite su savo „Microsoft“ paskyra (jeigu dar neturite MS paskyros, susikurkite naują).
2. Prisijungus, įveskite licencijos kodą tam skirtame laukelyje. Sistema patikrins licenciją ir leis spustelėti 'Next'.
3. Spustelėkite 'Next', licencija dabar yra susieta su jūsų „Microsoft“ paskyra.
4. Pašalinkite ankstesnes „Microsoft Office“ versijas iš kompiuterio, kad būtų lengviau įdiegti naują programinę įrangą.
5. Norėdami atsisiųsti programinę įrangą nueikite į savo „Microsoft“ paskyrą (prisijunkite) ir spustelėkite "Paslaugos ir prenumeratos" (angl. Services & Subscriptions).
6. Pasirinkite prekę, kuria pridėjote prie savo paskyros, ir spauskite 'Įdiegti Office'.
„Office 2019“ perleidžiamųjų licencijų diegimo failus taip pat galite atsisiųsti pasinaudodami mūsų Programinės įrangos atsisiuntimo įrankiu.
7. Atidarykite atsisiųstą failą ir įdiekite programinę įrangą.
8. Kai sąranka baigs diegimą, atidarykite vieną iš programų (pvz., „Word“) ir prisijunkite su ta pačia MS paskyra, kurią naudojote licencijos patvirtinimui (1-as žingsnis).
9. Iškart po sėkmingo prisijungimo , jūsų „Office“ bus aktyvuotas.
Kaip įdiegti „Windows 7“?
Šiame puslapyje rasite išsamias tekstines Windows 7 diegimo gaires.
1. Atsisiųsti .ISO failą iš nuorodos, pateiktos su jūsų užsakymu.
2. Nueikite į https://www.microsoft.com/en-us/download/details.aspx?id=56485.
3. Pasirinkite norimą operacinės sistemos kalbą ir spustelėkite „Downlaod“ (liet. atsisiųsti).
4. Atidarykite diegimo įrankį ir atlikite šiuos veiksmus:
4.1. Peržiūrėkite ir suraskite „Windows 7“ .ISO failą, kurį atsisiuntėte atlikdami pirmą žingsnį.
4.2. Pasirinkite norimą laikmeną (DVD arba USB).
4.3. Įdėkite USB arba DVD įrenginį į kompiuterį.
4.4. Įrankyje pasirinkite USB arba DVD įrenginį kuriame norite įrašyti operacinės sistemos failą.
4.5. Spustelėkite "Pradėti kopijuoti".
5. Baigę procesą, paimkite laikmeną (USB arba DVD ) ir įdėkite ją į kompiuterį, į kurį įkelsite Windows 7.
* Pastaba: Kompiuteris turi būti išjungtas, kai USB arba DVD įdedamas į kompiuterį.
6. Įjunkite kompiuterį.
7. Iškart po to, kai kompiuteris pradeda paleidimą, paspauskite F1 arba F2, atsižvelgdami į gamintojo pateiktus nurodymus „BIOS“ meniu.
8. Naudokite rodyklių klavišus, kad pasiektumėte „Boot Order“ meniu (įkrovos meniu).
9. Naudodami klavišus F4 bei F5 perkelkite norimą laikmeną (USB arba DVD) į pirmą vietą įkrovimo sąraše.
10. Išeikite bei išsaugokite pakeitimus (jūsų kompiuteris bus paleistas iš naujo).
11. Diegimo procedūra prasidės po sistemos perkrovimo. Atlikite nurodytus veiksmus ir įdiekite „Windows“.
* PASTABA: Kai diegimas bus baigtas, vėl įjunkite „BIOS“ ir perkelkite HDD arba SDD į pirmą poziciją „Boot order“ meniu. Išeikite ir išsaugokite pakeitimus, tada jūsų kompiuteryje bus paleisti naujai įdiegti „Windows“.
Kaip įdiegti „Windows 10/11“?
Šiame puslapyje rasite išsamias tekstines Windows 10/11 diegimo gaires.
1. Atsisiųskite „Windows 10“ diegimui skirtą failą čia: https://www.microsoft.com/software-download/windows10
O „Windows 11“ diegimui skirtą failą čia: https://www.microsoft.com/software-download/windows11
2. Atsisiųskite „Windows 10“ diegimo laikmenos kūrimo įrankį'
3. Atidarykite „Atsisiuntimo įrankį“ ir sutikite su sąlygomis.
4. Pasirinkite parinktį „Create installation media“ (liet. sukurti įdiegimo laikmeną).
5. Pasirinkite Windows 10/11 diegimo versiją ir architektūrą.
* Pastaba: Rekomenduojamos parinktys pateikiamos pagal kompiuterio/nešiojamojo kompiuterio, kuriame veikia kūrimo įrankis, duomenis.
6. Pasirinkite kokią išorinę informacijos laikmeną sukurti - USB arba ISO (DVD).
7. Įdėkite USB į kompiuterį, suraskite ir pasirinkite laikmeną diegimo įrankyje (tik USB).
8. Baigę procesą, paimkite laikmeną (USB arba DVD ) ir įdėkite ją į kompiuterį, į kurį įkelsite Windows 10/11.
* Pastaba: Kompiuteris turi būti išjungtas, kai USB arba DVD įdedamas į kompiuterį.
9. Įjunkite kompiuterį.
10. Iškart po to, kai kompiuteris pradeda paleidimą, paspauskite F1 arba F2, atsižvelgdami į gamintojo pateiktus nurodymus „BIOS“ meniu.
11. Naudokite rodyklių klavišus, kad pasiektumėte „Boot Order“ meniu (įkrovos meniu).
12. Naudodami klavišus F4 bei F5 perkelkite norimą laikmeną (USB arba DVD) į pirmą vietą įkrovimo sąraše.
13. Išeikite bei išsaugokite pakeitimus (jūsų kompiuteris bus paleistas iš naujo).
14. Diegimo procedūra prasidės po sistemos perkrovimo. Atlikite nurodytus veiksmus ir įdiekite „Windows“.
* Pastaba: Kai diegimas bus baigtas, vėl įjunkite „BIOS“ ir perkelkite HDD arba SDD į pirmą poziciją „Boot order“ meniu. Išeikite ir išsaugokite pakeitimus, tada jūsų kompiuteryje bus paleisti naujai įdiegti „Windows“.
Svarbu
Jei licencijos perkeliamos, į įrenginio aktyvinimo nustatymus turite įtraukti "Microsoft" paskyrą (jei neturite "MS" paskyros, sukurkite ją). Naudodamiesi "Microsoft" paskyra, prireikus galėsite perkelti licenciją į kitą prietaisą.
Kaip įdiegti „Norton“?
Šiame puslapyje rasite išsamias tekstines „Norton“ diegimo gaires.
1. Nueikite į https://support.norton.com/sp/en/uk/norton-download-install/current/info .
2. Užveskite pelės žymeklį ant „My Norton“ ir spustelėkite 'prisijungti.
2. Spauskite 'kurti naują paskyrą.
3. Įsitikinkite, kad slaptažodyje yra didžiųjų ir mažųjų raidžių, bent 1 skaičius ir bent 1 simbolis.
4. Įveskite produkto kodą, kurį įsigijote „LicenceDeals“ ir spustelėkite rodyklę, kad užbaigtumėte diegimo procesą.
Kaip įdiegti „Adobe Creative Cloud“?
Šiame puslapyje rasite išsamias tekstines „Adobe Creative Cloud“ diegimo gaires.
1. Jei norite suaktyvinti „Creative Cloud“ prenumeratą, nueikite į https://redeem.adobe.com/.
2. Susikurkite paskyrą įvesdami savo el. paštą, vardą, pavardę, slaptažodį ir pasirinkdami šalį.
3. Spustelėkite 'Sukurti paskyrą'.
4. Kitame puslapyje tuščiuose laukuose įveskite licencijos raktą.
5. Patvirtinkite spustelėdami 'Naudoti kodą'.
6. Vykdykite puslapyje pateiktas instrukcijas, kad užbaigtumėte suaktyvinimą.
7. Baigę aktyvinimą, galite atsisiųsti norimas programas tiesiai iš savo paskyros arba atsisiųsti „Creative Cloud“ programą lengvam programų ir paslaugų valdymui.
Jei problema čia neišsprendžiama, galite susisiekti su mumis paštu: [email protected]arba per pokalbis mūsų svetainėje.
Ar šis puslapis buvo naudingas? Įvertinkite mus!