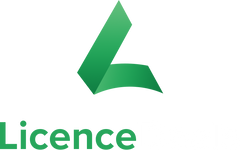- Office
- Microsoft 365/Transferable
- Windows 7
- Windows 10/11
- Norton
- Adobe CC
How to install Microsoft Office?
On this page you will find detailed textual guidelines for the installation of Microsoft Office. If you prefer a video tutorial, click below.
MICROSOFT OFFICE INSTALLATION VIDEO
1. Uninstall previous Microsoft Office versions for an easy installation process.
2. Download your software from the provided link or from the Microsoft CDN server. Generate a link from our Software download tool
3. Open the downloaded file and install the program.
4. Input your licence key when prompted by the installation
ATTENTION: In some cases there is a message during telephone activation: "Telephone activation is no longer supported for your product." This is a bug in the software and is not correct. You can simply follow the next steps for the telephone activation.
5. Once the setup finishes the installation:
5.1. Open an Office application, such as Word. (Can not find Office? Here's more information about how to find Office in Windows 10, Windows 8, and Windows 7.)
5.2. Read and accept the license agreement if you are asked to do so.
6. Activation can take place automatically. If Office does not automatically activate, do the following:
6.1. In the Activation Wizard, select 'I want to activate the software by telephone', and then select 'Next'. If nothing happens when you select 'Next', use the 'Enter' key on your keyboard.
* Note: If the Activation Wizard does not appear, create a new blank document, and then go to File > Account and select 'Activate license'.
6.2. In the Activation Wizard, select your country/region. Use the automated online Phone Activation Center of Microsoft through this link.
6.3. Select whether your code consists of 6 or 7 digits and select the corresponding button.
After selecting the number of digits enter your phone activation ID (from the Activation Wizard).
6.4. After the verification you will be asked how many devices you want to install it on, select 0.
6.5. The Product Activation Center will provide a Confirmation ID that you enter in the Activation Wizard under Step 3.
6.6. Select 'Next' and follow the prompts to complete the activation process. If nothing happens when you select Next, use the 'Enter' key on your keyboard.
If you have purchased Office 365 or a transferable Office licence you will need an MS account to activate the product. Below you will find detailed textual guidelines for the installation and activation of Microsoft Office 365 and transferable licences.
IMPORTANT: You will receive a redeem code that generates a license through your Microsoft account. Once this code is redeemed, a license key (different from the one you received from us) will be assigned to your account for the activation of the product. The license key can be found in the Services and Subscriptions section of your Microsoft Dashboard.
1. Go to: redeem.microsoft.com and login with a Microsoft account (if you do not have MS account please create a new one).
2. Once logged in, enter the licence key in the licence field. The system will verify the licence and allow you to click next.
3. Click ‘Next’, the licence and product are now associated with your MS Account.
4. Uninstall previous Microsoft Office versions for an easy installation process.
5. To download your software go into your Microsoft account (login) and click on "Services & subscriptions".
6. Choose the product that you have added to your account and select "Install Office".
For Office 2019 transferable licences you can also download the installation file from our Software download tool.
7. Open the downloaded file and install.
8. Once the setup finishes the installation, open one of the programs (e.g. Word) and login with the same MS account used for redeem (Step 1).
9. As soon as the login is successful, your Office is activated.
How to install Windows 7?
On this page you will find detailed textual guidelines for the installation of Windows 7.
1. Download the .iso file from the link provided with your order.
2. Visit: https://www.microsoft.com/en-us/download/details.aspx?id=56485.
3. Select the desired language of your OS and click Download.
4. Open the 'Download Tool' and follow the steps:
4.1. Browse for the .iso file of Windows 7, downloaded in Step 1.
4.2. Select the preferred media (DVD or USB).
4.3. Insert the USB or DVD drive to the computer.
4.4. In the tool select the USB or DVD drive to which you want to write the bootable file.
4.5. Click 'Begin Copying'.
5. After completing the process, take the Media (USB or DVD) and insert it in the computer onto which you’ll load Windows 7.
* Note: the computer should be Shut Down and the USB or DVD should be inserted in the computer.
6. Turn on the computer.
7. Immediately after the computer starts booting, press F1 or F2, depending on your manufacturer’s guidelines, to access the BIOS menu.
8. Navigate with the arrow keys to access the Boot Order Menu.
9. Using F4 and F5 put the desired drive (USB or DVD) as first in the boot order.
10. Exit and Save Changes (your computer will restart).
11. The installation procedure will start after the restart of the system. Follow the steps and install Windows.
* NOTE: Once installation is complete, access the BIOS again and move your HDD or SDD up to the first position in the Boot order menu. Exit and Save the changes and you will boot into your newly installed Windows.
How to install Windows 10/11?
On this page you will find detailed textual guidelines for the installation of Windows 10/11.
1. For Windows 10 visit: https://www.microsoft.com/software-download/windows10
For Windows 11 visit: https://www.microsoft.com/software-download/windows11
2. Download the 'Media Creation Tool for Windows 10'
3. Open the 'Download tool' and accept the Terms and Conditions.
4. Select the option for creating a bootable drive.
5. Select the version and architecture of the Windows 10/11 Installation.
* Note: Recommended options are based on the PC/Laptop your running the creation tool from.
6. Select between creating a bootable drive from a USB or ISO (for DVD).
7. Insert drive (USB) to computer, allocate and select it in the tool (USB only).
8. After completing the process, take the Media (USB or DVD) and insert it in the computer onto which you’ll load Windows 10/11.
* Note: the computer should be Shut Down and the USB or DVD should be inserted in the computer.
9. Turn on the computer.
10. Immediately after the computer starts booting, press F1 or F2, depending on your manufacturer’s guidelines, to access the BIOS menu.
11. Navigate with the arrow keys to access the Boot Order Menu.
12. Using F4 and F5 put the desired drive (USB or DVD) as first in the boot order.
13. Exit and Save Changes (your computer will restart).
14. The installation procedure will start after the restart of the system. Follow the steps and install Windows.
* Note: Once installation is complete, access the BIOS again and move your HDD or SDD up to the first position in the Boot order menu. Exit and Save the changes and you will boot into your newly installed Windows.
Important
For transferable licences, you need to add a Microsoft account in the Activation Settings on your device (if you do not have an MS account, please create one). Via your Microsoft account, you will be able to transfer the licence to another device when needed.
How to install Norton?
On this page you will find detailed textual guidelines for the installation of Norton.
1. Visit: https://support.norton.com/sp/en/uk/norton-download-install/current/info .
2. Mouse over 'My Norton' and click 'Sign in'.
2. Click on 'create a new account'.
3. Make sure your password has upper and lower case letters, at least 1 number, and at least 1 symbol.
4. Enter the product key provided to you by LicenceDeals and click the arrow to finalize the installation process.
How to install Adobe Creative Cloud?
On this page you will find detailed textual guidelines for the installation of Adobe Creative Cloud.
1. To activate your Creative Cloud subscription, go to https://redeem.adobe.com/.
2. Create an account by entering your email, name, surname, password and selecting a country.
3. Click ‘Create Account’.
4. On the next page, input your licence key in the empty fields.
5. Confirm by clicking ‘Redeem Code’.
6. Follow the instructions on the page to finish the activation.
7. Once the activation is complete, you can download the programs you want directly from your account, or download the Creative Cloud app to easily manage your apps and services.
If your problem is not resolved here, you can contact us by mail: support@LicenceDeals.com, or via the chat on our website.
Find this page helpful? Let us know!