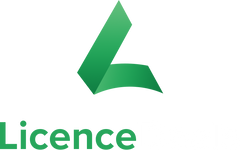- Office
- Microsoft 365/nododams
- Windows 7
- Windows 10/11
- Norton
- Adobe CC
Kā instalēt Microsoft Office ?
Šajā lapā jūs atradīsiet detalizētas teksta vadlīnijas uzstādīšanai Microsoft Office. Ja vēlaties video pamācību, noklikšķiniet zemāk.
MICROSOFT OFFICE UZSTĀDĪŠANAS VIDEO
1. Atinstalēt iepriekšējā Microsoft Office versijas, lai vieglāk uzstādīšanas procesā.
2. Lejupielādējiet programmatūru no nodrošinātās saites vai no Microsoft CDN servera. Izveidojiet saiti no mūsu Programmatūras lejupielādes rīks
3. Atveriet lejupielādēto failu un instalējiet programmu.
4.Ievadiet licences atslēgu, kad to nodrošina instalēšana
UZMANĪBU: Dažos gadījumos tālruņa aktivizēšanas laikā ir ziņojums: "Tālruņa aktivizēšana jūsu produktam vairs netiek atbalstīta." Tas ir defekts programmatūrā un nav pareizs. Varat vienkārši veikt nākamās darbības telefona aktivizācijai.
5. Kad uzstādīšana ir pabeigta
5.1. Atvērt a) kādu no Office lietojumprogrammām, piemēram, Word . (Nevar atrast Office ? Tālāk ir sniegta papildinformācija par to, kā atrast Office programmas pie Windows 10, Windows 8. un 8. un Windows 7.)
5.2. Lasīt un akceptēt licences līgumu, ja jums tiek lūgts to darīt.
6. Aktivizēšana var notikt automātiski. Ja Office automātiski neaktivizējas, rīkojieties šādi:
6.1. Aktivizācijas logā izvēlieties 'Es gribu aktivizēt programmatūru pa tālruni', un pēc tam izvēlieties 'Tālāk'. Ja, izvēloties 'Tālāk', nekas nenotiek, izmantojiet 'Enter' tastatūras taustiņu.
* Piezīme: Ja aktivizācijas vednis netiek parādīts, izveidojiet jaunu tukšu dokumentu un pēc tam dodieties uz Fails > Konts un izvēlieties "Aktivizēt licenci'.
6.2. Iekš Aktivizācijas loga, atlasiet savu valsti/reģionu. Izmantojiet Microsoft automatizēto tiešsaistes tālruņa aktivizācijas centru, izmantojot šo Saiti.
6.3. Izvēlieties, vai kods sastāv no 6 vai 7 cipariem, un atlasiet atbilstošo pogu.
Pēc ciparu skaita atlasīšanas ievadiet tālruņa aktivizācijas ID (aktivizācijas vednī).
6.4. Pēc pārbaudes jums tiks jautāts, cik ierīces vēlaties to instalēt, atlasiet 0.
6.5. Produktu aktivizācijas centrs nodrošina Apstiprinājuma ID , ko ievadāt aktivizācijas vednī 3. darbībā.
6.6. Atlasiet 'Tālāk' un izpildiet norādījumus, lai pabeigtu aktivizācijas procesu. Ja, izvēloties Tālāk, nekas nenotiek, izmantojiettastatūrastaustiņu 'Enter'.
Ja esat iegādājies Office 365 vai nododamu Office licenci, jums būs nepieciešams MS konts, lai aktivizētu produktu. Zemāk atradīsiet detalizētas tekstuālas vadlīnijas par Microsoft Office 365 un nododamo licenču uzstādīšanu un aktivizēšanu.
SVARĪGI: Jūs saņemsiet atpirkšanas kodu, kas ģenerē licenci, izmantojot jūsu Microsoft kontu. Kad šis kods būs izmantots, jūsu kontam tiks piešķirta licences atslēga (atšķirīga no tās, ko saņēmāt no mums), lai aktivizētu produktu. Licences atslēgu var atrast Microsoft Dashboard sadaļā Pakalpojumi un abonēšana.
1. doties uz: redeem.microsoft.com un Pieslēdzies ar Microsoft kontu (ja jums nav MS konta, lūdzu, izveidojiet jaunu).
2. Kad esat pieslēdzies, ievadiet licences atslēgu licences laukā. Sistēma pārbaudīs licenci un ļaus noklikšķināt uz tālāk.
3. Noklikšķiniet uz "Tālāk", licence un produkts tagad ir saistīti ar jūsu MS kontu.
4. Atinstalēt iepriekšējā Microsoft Office versijas, lai vieglāk uzstādīšanas procesā.
5. Lai lejupielādētu programmatūra tiek ievietota jūsu Microsoft kontam un noklikšķiniet uz "Pakalpojumi un abonementi".
6. Izvēlaties produktu, ko esat pievienojis savam kontam, un atlasiet "Instalēt Office".
Office 2019 nododamas licences jūs varat arī lejupielādēt instalācijas failu no mūsu Programmatūras lejupielādes rīks.
7. Atveriet lejupielādēto failu un instalējiet.
8. Kad iestatīšana ir pabeigta, atveriet vienu no programmām (piem., Word) un Pieslēdzies ar to pašu MS kontu , kas izmantots atgūt. (1. solis) .
9. Tiklīdz pieteikšanās ir veiksmīgajūsu Office Ir Aktivizēts.
Kā instalēt Windows 7?
Šajā lapā jūs atradīsiet detalizētas teksta vadlīnijas uzstādīšanai Windows 7. Šīs regulas 7.
1. Lejupielādējiet .iso failu no jūsu pasūtījuma nodrošinātās saites.
2. Apmeklējiet: https://www.microsoft.com/en-us/download/details.aspx?id=56485.
3. Izvēlieties vajadzīgo jūsu valodas OS un noklikšķiniet uz Lejupielādēt.
4. Atveriet 'Lejupielādes rīku " un izpildiet tālāk norādītās darbības.
4.1. Atrodiet .iso failu Windows 7 , lejupielādēts 1. darbībā.
4.2. Atlasiet plašsaziņas līdzekļos (DVD vai USB).
4.3. Ievietojiet USB vai DVD disku datorā.
4.4. Rīkā atlasiet USB vai DVD disku , kurā vēlaties rakstīt sāknējamo failu.
4.5. Noklikšķiniet uz Sākt kopēšanu.
5. Pēc procesa pabeigšanas paņemiet multividi (USB vai DVD) insert un ievietojiet to datorā, uz kura jūs ielādēsiet Windows 7.
* Piezīme: datoram jābūt izslēgtam , kā arī USB vai DVD jāievieto datorā.
6. Ieslēdz datoru.
7. Tulīt pēc datora sāksnēšanas , nospiediet taustiņu F1 vai F2, atkarībā no ražotāja norādījumiem, lai piekļūtu , BIOS izvēlnei..
8. Naviģējiet, izmantojot Bulttaustiņus , lai piekļūtu Sāknēšanas secības izvēlne.
9. Izmantojot F4 un F5 nodot vēlamo disku (USB vai DVD) kā pirmo sāknēšanas secībā.
10. Iziet un Saglabāt izmaiņas (dators tiks restartēts).
11. MobiSystems uzstādīšanas procedūra tiks sākta pēc sistēmas restartēšanas. Izpildiet norādījumus un instalējiet Windows .
* PIEZĪME: Kad instalēšana ir pabeigta, piekļūt BIOS vēlreiz un pārvietot savu HDD vai SDD līdz pirmajai pozīcijai Sāknēšanas pasūtījuma izvēlne. Iziet un Saglabāt izmaiņas, un jūs ielādēsiet jūsu tikko instalēta Windows .
Kā instalēt Windows 10/11?
Šajā lapā atradīsiet detalizētas teksta vadlīnijas par Windows 10/11 uzstādīšanu.
1. Priekš Windows 10 apmeklējums: https://www.microsoft.com/software-download/windows10
Priekš Windows 11 apmeklējums: https://www.microsoft.com/software-download/windows11
2. Lejupielādēt 'Multivides veidošanas rīks Windows 10'
3. Atveriet 'Lejupielādes rīks" un pieņemt Noteikumi un nosacījumi.
4. Atlasiet opciju , lai izveidotu sāknējams disks.
5. Izvēlieties Windows 10/11 instalācijas versiju un arhitektūru.
* Piezīme: Ieteicamās opcijas ir balstītas uz datoru / klēpjdatoru jūsu darbojas radīšanas rīks no.
6. Atlasiet starp sāknējama diska izveidi no USB vai ISO (DVD).
7. Ievietojiet disku (USB) datorā, piešķiriet un atlasiet to rīkā (tikai USB).
8. Pēc procesa pabeigšanas paņemiet datu nesēju (USB vai DVD ) un ievietojiet to datorā, kurā ielādēsiet Windows 10/11.
* Piezīme: datoram jābūt izslēgtam , kā arī USB vai DVD jāievieto datorā.
9. Ieslēdz datoru.
10. Tūlīt pēc datora sāknēšanas nospiediet F1 vai F2, atkarībā no ražotāja norādījumiem, lai piekļūtu , BIOS izvēlnei..
11. Naviģējiet, izmantojot Bulttaustiņus , lai piekļūtu Sāknēšanas secības izvēlne.
12. Izmantojot F4 un F5 izmantot vajadzīgo disku (USB vai DVD) kā pirmo sāknēšanas secībā.
13. Iziet un Saglabāt izmaiņas (dators tiks restartēts).
14. MobiSystems uzstādīšanas procedūra tiks sākta pēc sistēmas restartēšanas. Izpildiet norādījumus un instalējiet Windows .
* Piezīme: Kad instalēšana ir pabeigta, piekļūt BIOS vēlreiz un pārvietot savu HDD vai SDD līdz pirmajai pozīcijai Sāknēšanas pasūtījuma izvēlne. Iziet un Saglabāt izmaiņas, un jūs ielādēsiet jūsu tikko instalēta Windows .
Svarīgi
Lai licences varētu pārnest, ierīces aktivizēšanas iestatījumos ir jāpievieno Microsoft konts (ja jums nav MS konta, izveidojiet to). Izmantojot Microsoft kontu, licenci varēsiet pārsūtīt uz citu ierīci, kad tas būs nepieciešams.
Kā instalēt Norton?
Šajā lapā atradīsiet detalizētas teksta vadlīnijas par Norton instalēšanu.
1. Apmeklējiet: https://support.norton.com/sp/en/uk/norton-download-install/current/info .
2. Novietojiet peles kursoru virs "My Norton" un noklikšķiniet uz "Ieiet'.
2. Noklikšķiniet uz 'izveidot jaunu kontu'.
3. Pārliecinieties, vai jūsu parolē ir lielie un mazie burti, vismaz 1 cipars un vismaz 1 simbols.
4. Ievadiet produkta atslēgu, ko jums nodrošina LicenceDeals un noklikšķiniet uz bultiņas, lai pabeigtu instalēšanas procesu.
Kā instalēt Adobe Creative Cloud?
Šajā lapā atradīsiet detalizētas tekstuālas vadlīnijas par Adobe Creative Cloud instalēšanu.
1. Lai aktivizētu Creative Cloud
abonementu, dodieties uz https://redeem.adobe.com/.
2. Izveidojiet kontu, ievadot savu e-pastu, vārdu, uzvārdu, paroli un atlasot valsti.
3. Noklikšķiniet uz 'Izveidot kontu'.
4. Nākamajā lapā tukšajos laukos ievadiet licences atslēgu.
5. Apstipriniet, noklikšķinot uz 'Izpirkt kodu'.
6. Izpildiet lapā sniegtos norādījumus, lai pabeigtu aktivizēšanu.
7. Kad aktivizēšana ir pabeigta, varat lejupielādēt programmas, kuras vēlaties tieši no sava konta, vai lejupielādēt Creative Cloud lietotne lai viegli pārvaldītu savas programmas un pakalpojumus.
Ja jūsu problēma šeit netiek atrisināta, varat sazināties ar mums pa pastu: [email protected]vai izmantojot tērzēt mūsu tīmekļa vietnē.
Atrodiet šo lapu noderīgu? Dodiet mums ziņu!