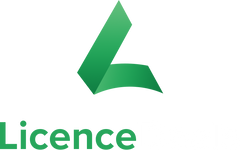- Office
- Microsoft 365/Transferable
- Windows 7
- Windows 10/11
- Norton
- Adobe CC
Kako instalirati Microsoft Office ?
Na ovoj stranici pronaći ćete detaljne tekstualne smjernice za instalaciju Microsoft Office. Ako više volite video vodič, kliknite ispod.
MICROSOFT OFFICE INSTALACIJA VIDEOZAPISA
1. Deinstalirati prethodnu verziju Microsoft Office za jednostavan postupak instalacije.
2. Preuzmite softver s navedene veze ili s Microsoft CDN poslužitelja. Generirajte vezu iz našeg Alat za preuzimanje softvera
3. Otvorite preuzetu datoteku i instalirajte program.
4. Unesite svoj licencni ključ kada instalacija to zatraži
PAŽNJA: U nekim slučajevima postoji poruka tijekom telefonske aktivacije: "Telefonska aktivacija više nije podržana za vaš proizvod." Ovo je kvar u softveru i nije točna. Možete jednostavno slijediti sljedeće korake za telefonsku aktivaciju.
5. Nakon što instalacijski program završi instalaciju :
5.1. Otvorite neku Office aplikaciju, kao što je Word . (Ne možete pronaći Office ? Evo više informacija o tome kako pronaći Office u Windows 10, Windows 8, i Windows 7.)
5.2. Pročitajte i prihvatite licencni ugovor ako se to od vas zatraži.
6. Aktivacija se može izvršiti automatski. No ako se Office ne aktivira automatski, učinite sljedeće:
6.1. U Activation Wizard odaberite 'Želim aktivirati softver telefonom', a zatim odaberite 'Next'. Ako se ništa ne dogodi kada odaberete "Next", upotrijebite "Enter' tipka na tipkovnici.
* Napomena: Ako se Activation Wizard ne pojavi, stvorite novi prazan dokument, a zatim idite na File > Account i odaberite 'Activate license'.
6.2. U Activation Wizard, odaberite svoju državu/regiju. Koristite Microsoft automatski internet telefon za aktivaciju putem ovog linka.
6.3. Odaberite sastoji li se vaš kod od 6 ili 7 znamenki i odaberite odgovarajući gumb.
Nakon odabira broja znamenki unesite ID aktivacije telefona (iz savjetnik za aktivaciju).
6.4. Nakon provjere bit ćete upitani na koliko uređaja ga želite instalirati, odaberite 0.
6.5. Centar za aktivaciju proizvoda pružit će ID potvrde koje unosite u savjetnik za aktivaciju u koraku 3.
6.6. Odaberi "Dalje" i slijedite upute za dovršetak postupka aktivacije. Ako se ništa ne dogodi kada odaberete Dalje, upotrijebite tipku "Enter" na tipkovnici.
Ako ste kupili Office 365 ili prenosiv Office licenca Za aktivaciju proizvoda trebat će vam MS račun. U nastavku ćete pronaći detaljne tekstualne smjernice za instalaciju i aktivaciju Microsoft Office 365 i prenosive dozvole.
VAŽNO: dobit ćete kod za iskorištavanje koji generira licencu putem Microsoftova računa. Nakon što se ovaj kôd iskoristi, licencni ključ (različit od onog koji ste primili od nas) dodijelit će se vašem računu za aktivaciju proizvoda. Licenčni ključ možete pronaći u odjeljku Servisi i pretplate na Microsoftovoj nadzornoj ploči.
1. Idi u: redeem.microsoft.com i prijaviti se s Microsoft računom (ako nemate MS račun, molimo vas da stvorite novi).
2. Nakon prijave, unesite licencni ključ u području dozvole. Sustav će provjeriti licencu i omogućiti vam da kliknete sljedeće(next).
3. Klikite "Next", licenca i proizvod sada su povezani s vašim MS računom.
4. Deinstalirati prethodnu verziju Microsoft Office za jednostavan postupak instalacije.
5. Preuzimanje vaš softver ulazi u vaš Microsoft račun (prijava) i kliknite na "Usluge i pretplate".
6. Izabrati proizvod koji ste dodali na svoj račun i odaberite "Install Office ".
Za Office 2019 prijenosne licence možete preuzeti i instalacijsku datoteku s našeg alata za preuzimanje softvera.
7. Otvorite preuzetu datoteku i instalirajte je.
8. Kad su sve postavke spremne i instalacija završena, otvorite jedan od programa (npr. Word ) i prijaviti se s istim MS računom koji se koristi za korak 1 (redeem).
9. Čim prijava je uspješna tvoj Office je aktiviran.
Kako instalirati Windows 7?
Na ovoj stranici pronaći ćete detaljne tekstualne smjernice za instalaciju Windows 7.
1. Preuzmite .iso datoteka s poveznice koju ste naveli s vašom narudžbom.
2. Posjetite: https://www.microsoft.com/en-us/download/details.aspx?id=56485.
3. Odaberi željeni jezik vašeg OS-a i kliknite preuzimanje.
4. Otvorite 'Alat za preuzimanje' i slijedite korake:
4.1. Potražite .iso datoteku Windows 7, preuzeto u koraku 1.
4.2. Odaberi preferirani medij (DVD ili USB).
4.3. Stavite USB ili DVD drive na računalo.
4.4. U alatu odaberite USB ili DVD drive na koju želite napisati bootable datodeka.
4.5. Kliknite "Započni kopiranje".
5. Nakon dovršetka postupka uzmite medij (USB ili DVD) i umetnite ga u računalo na koje ćete se učitati Windows 7.
* Bilješka: računalo treba biti isključeno i USB ili DVD treba ga ubaciti u računalo.
6. Uključi računalo.
7. Odmah nakon pokretanja računala, pritisnite F1 ili F2, ovisno o smjernicama proizvođača, za pristup Izbornik BIOS-a.
8. Krećite se pomoću tipke sa strelicama za pristup Boot Order Menu.
9. Koristeći F4 i F5 stavite željeni fajl (USB ili DVD) kao prvi u redoslijedu pokretanja.
10. Izađite i zapazite promjene (računalo će se ponovno pokrenuti).
11. The Postupak instalacije pokrenut će se nakon restartiranje sustava. Slijedite korake i instalirajte Windows .
* NAPOMENA: Nakon dovršetka instalacije ponovno pristupite BIOS-u i pomaknite HDD ili SDD na prvo mjesto u izborniku Redoslijed pokretanja. Izađite i zapazite promjene i pokrenut ćete se novoinstaliranog sustava Windows .
Kako instalirati Windows 10/11?
Na ovoj stranici pronaći ćete detaljne tekstualne smjernice za instalaciju Windows 10/11.
1. Za Windows 10: https://www.microsoft.com/software-download/windows10
Za Windows 11: https://www.microsoft.com/software-download/windows11
2. Preuzmite 'Alat za stvaranje medija za Windows 10'
ili "Medijski alat za Windows 11'.
3. Otvorite 'Alat za preuzimanje' i prihvatiti Uvjeti i odredbe.
4. Odaberite mogućnost stvaranja pokretački pogon.
5. Odaberite verziju i arhitekturuWindows Instalacija 10/11.
* Bilješka: Preporučene opcije temelje se na računalu/prijenosnom računalu s kojeg pokrećete alat za stvaranje.
6. Odaberi između stvaranja pogona za pokretanje s USB ili ISO (za DVD).
7. Umetnite pogon (USB) na računalo, dodijelite ga i odaberite u alatu (samo USB).
8. Nakon dovršetka postupka uzmite medij (USB ili DVD) i umetnite ga u računalo na koje ćete učitati Windows 10/11.
* Bilješka: računalo treba biti isključeno i USB ili DVD treba ga ubaciti u računalo.
9. Uključi računalo.
10. Odmah nakon pokretanja računala pritisnite F1 ili F2, ovisno o smjernicama proizvođača, za pristup Izbornik BIOS-a.
11. Krećite se pomoću tipke sa strelicama za pristup Boot Order Menu.
12. Koristeći F4 i F5 staviti željeni pogon (USB ili DVD) kao prvi u redoslijedu pokretanja.
13. Izađite i zapazite promjene (računalo će se ponovno pokrenuti).
14. The Postupak instalacije pokrenut će se nakon restartiranje sustava. Slijedite korake i instalirajte Windows .
* Napomena: Nakon dovršetka instalacije ponovno pristupite BIOS-u i pomaknite HDD ili SDD na prvo mjesto u izborniku Redoslijed pokretanja. Izađite i zapazite promjene i pokrenut ćete se novoinstaliranog sustava Windows .
Važno
Za prenosive licence morate dodati Microsoftov račun u Postavke aktivacije na uređaju (ako nemate MS račun, stvorite ga). Putem Microsoftova računa licencu ćete moći prenijeti na drugi uređaj kada je to potrebno.
Kako instalirati Norton?
Na ovoj stranici pronaći ćete detaljne tekstualne smjernice za instalaciju Nortona.
1. Posjetite: https://support.norton.com/sp/en/uk/norton-download-install/current/info .
2. Pređite mišem iznad 'Moj Norton' i kliknite 'Prijavi se'.
2. Kliknite na 'stvaranje novog računa'.
3. Provjerite ima li lozinka velika i mala slova, najmanje 1 broj i najmanje 1 simbol.
4. Unesite ključ proizvoda koji vam je dao LicenceDeals i kliknite strelicu da biste dovršili postupak instalacije.
Kako instalirati Adobe Creative Cloud?
Na ovoj stranici pronaći ćete detaljne tekstualne smjernice za instalaciju Adobe Creative Clouda.
1. Da biste aktivirali Creative Cloud pretplate, idite na https://redeem.adobe.com/.
2. Stvorite račun unosom e-pošte, imena, prezimena, lozinke i odabirom zemlje.
3. Kliknite 'Stvorite račun'.
4. Na sljedećoj stranici unesite ključ licence u prazna polja.
5. Potvrdite klikom na 'Redeem Code'.
6. Slijedite upute na stranici da biste dovršili aktivaciju.
7. Nakon završetka aktivacije programe koje želite preuzeti možete izravno sa svog računa ili preuzeti Creative Cloud aplikacija za jednostavno upravljanje aplikacijama i uslugama.
Ako vaš problem ovdje nije riješen, možete nas kontaktirati poštom: [email protected]ili putem čavrljanje na našoj web stranici.
Smatrate li ovu stranicu korisnom? Javite nam!