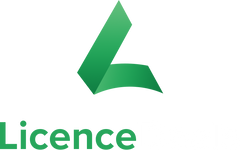- Ofimática
- Microsoft 365/Transferible
- Windows 7
- Windows 10/11
- Norton
- Adobe CC
¿Cómo instalar Microsoft Office?
En esta página encontrará directrices textuales detalladas para la instalación de Microsoft Office. Si prefiere un Vídeo tutorial haga click en el siguiente link.
VIDEO DE INSTALACIÓN DE MICROSOFT OFFICE
1. Desinstale versiones anteriores de Microsoft Office para que proceso de instalación sea más fácil.
2. Descargue su software desde el enlace proporcionado o desde el servidor CDN de Microsoft. Genere un enlace desde nuestro Herramienta de descarga de software
3. Abra el archivo descargado e instale el programa.
4. Introduzca su clave de licencia cuando se lo pida la instalación
ATENCIÓN: En algunos casos hay un mensaje durante la activación por teléfono: "La activación telefónica ya no es compatible con su producto". Esto es un bug en el software y no es correcto. Simplemente puede seguir los siguientes pasos para la activación por teléfono.
5. Una vez que la instalación termine:
5.1. Abrir una aplicación Office como Word. (No puede encontrar las aplicaciones Office? Aquí hay más información sobre cómo encontrar Office en Windows 10, Windows 8 y Windows 7.)
5.2. Lea y acepte el acuerdo de licencia si se le pide que lo haga.
6. La activación puede tener lugar automáticamente. Si Office no se activa automáticamente, haga lo siguiente:
6.1. En el Asistente de Activación, seleccione 'Quiero activar el software por teléfonoy luego seleccione Siguiente'. Si no pasa nada cuando seleccione "Siguiente" presione la tecla "Enter"en su teclado.
* Nota: Si el Asistente de activación no aparece, cree un nuevo documento en blanco, y luego vaya a Archivo > Cuenta y seleccione 'Activar licencia'.
6.2. En el Asistente de Activaciónseleccione su país/región. Utilice el Centro de Activación automatizado en línea de Microsoft a través de este enlace.
6.3. Seleccione si su código consta de 6 o 7 dígitos y seleccione el botón correspondiente.
Después de seleccionar el número de dígitos, ingrese el ID de activación por teléfono (tómenlo del Asistente de activación).
6.4. Después de la verificación se le preguntará en cuántos dispositivos desea instalarlo, seleccione 0.
6.5. El Centro de Activación de Productos proporcionará un ID de confirmación que se introduce en el Asistente de Activación bajo el paso 3.
6.6. Seleccione Siguiente" y siga las instrucciones para completar el proceso de activación. Si no ocurre nada al seleccionar Siguiente, utilice la tecla"Intro" del teclado.
Si ha adquirido Office 365 o una licencia transferible de Office , necesitará una cuenta de MS para activar el producto. A continuación encontrará directrices textuales detalladas para la instalación y activación de Microsoft Office 365 y de las licencias transferibles.
IMPORTANTE: Recibirá un código de canje que genera una licencia a través de su cuenta Microsoft. Una vez canjeado este código, se asignará a su cuenta una clave de licencia (diferente de la que recibió de nosotros) para la activación del producto. La clave de licencia se encuentra en la sección Servicios y suscripciones de su panel de control de Microsoft.
1. Vaya a: redeem.microsoft.com y acceda con una cuenta de Microsoft (si no tiene una cuenta de MS por favor cree una nueva).
2. Una vez conectado, introduzca la clave de la licencia en el campo de la licencia. El sistema verificará la licencia y le permitirá hacer clic en siguiente.
3. Haga clic en "Siguiente", la licencia y el producto están ahora asociados a su cuenta de MS.
4. Desinstale versiones anteriores de Microsoft Office para que proceso de instalación sea más fácil.
5. Para descargar su software entre en su Cuenta Microsoft (iniciar sesión) y hacer clic en "Servicios y suscripciones".
6. Elija el producto que ha añadido a su cuenta y seleccione "Instalar Office".
Para las licencias transferibles de Office 2019 también puede descargar el archivo de instalación desde nuestro Herramienta de descarga de software.
7. Abra el archivo descargado e instálelo.
8. Una vez que la configuración termine la instalación, abra uno de los programas (por ejemplo, Word) y acceda con la misma cuenta de MS utilizada para redimir (Paso 1).
9. Tan pronto como el acceda exitosamente su Office está activado.
¿Cómo instalar Windows 7?
En esta página encontrará instrucciones detalladas para la instalación de Windows 7.
1. Descargue el Archivo .iso desde el enlace proporcionado con su pedido.
2. Visite: https://www.microsoft.com/en-us/download/details.aspx?id=56485.
3. Seleccione el idioma deseado su sistema operativo y haga clic en Descargar.
4. Abra la Herramienta de descarga y siga los siguientes pasos:
4.1. Busque el archivo ".iso" de Windows 7 descargado en el paso 1.
4.2. Seleccione el medio preferido (DVD y USB ).
4.3. Inserte el USB y Unidad de DVD en el ordenador.
4.4. En la herramienta seleccione el USB y Unidad de DVD en la que quieres escribir el archivo de arranque.
4.5. Haga clic en "Iniciar copia".
5. Una vez completado el proceso, coge el soporte (USB o DVD ) e insértalo en el ordenador en el que vayas a cargar Windows 7.
* Nota: el ordenador deberá ser apagado y el USB o DVD debe ser insertado.
6. Encienda el ordenador.
7. Inmediatamente después de que el ordenador empiece a funcionar, presione F1 o F2 (dependiendo de las directrices de su fabricante) para acceder al Menú de la BIOS.
8. Navegue con las flechas del teclado para acceder al Boot Order Menu.
9. Usando F4 y F5 ponga la unidad deseada (USB o DVD) como primera en el orden de arranque.
10. Salga y guarde los cambios (su ordenador se reiniciará).
11. El procedimiento de instalación comenzará después del reinicio del sistema. Siga los pasos e instale Windows.
* NOTA: Una vez completada la instalación, acceda de nuevo a la BIOS y mueva su HDD o SDD hasta la primera posición del menú de orden de arranque (Boot Order Menu). Salga y guarde los cambios y su recién instalado Windows arrancará.
¿Cómo instalar Windows 10/11?
En esta página encontrará directrices textuales detalladas para la instalación de Windows 10/11.
1. Para Windows 10 visite: https://www.microsoft.com/software-download/windows10
Para Windows 11 visite: https://www.microsoft.com/software-download/windows11
2. Descargue la 'Herramienta de creación multimedia para Windows 10'
3. Abra la Herramienta de descarga y acepte los Términos y condiciones.
4. Seleccione la opción para crear un unidad de arranque.
5. Seleccione la versión y la arquitectura de la instalación Windows 10/11.
* Nota: Las opciones recomendadas se basan en el PC/Laptop desde el que se ejecuta la herramienta de creación.
6. Seleccione entre crear una unidad de arranque desde un USB y ISO (para DVD).
7. Inserte la unidad (USB) en el ordenador, luego deberá asignarla y seleccionarla en la herramienta (Sólo USB).
8. Una vez completado el proceso, coja el soporte (USB o DVD) e insértelo en el ordenador en el que vaya a cargar Windows 10/11.
* Nota: el ordenador deberá ser apagado y el USB o DVD debe ser insertado.
9. Encienda el ordenador.
10. Inmediatamente después de que el ordenador comience a arrancar, presione F1 o F2 para acceder al Menú de la BIOS.
11. Navegue con las flechas del teclado para acceder al Boot Order Menu.
12. Usando F4 y F5 Ponga la unidad deseada (USB o DVD) como primero en el orden de arranque.
13. Salga y guarde los cambios (su ordenador se reiniciará).
14. El procedimiento de instalación comenzará después del reinicio del sistema. Siga los pasos e instale Windows.
* Nota: Una vez completada la instalación, acceda de nuevo a la BIOS y mueva su HDD o SDD hasta la primera posición del menú de orden de arranque (Boot Order Menu). Salga y guarde los cambios y su recién instalado Windows arrancará.
Importante
Para las licencias transferibles, tienes que añadir una cuenta Microsoft en la Configuración de activación de tu dispositivo (si no tienes una cuenta MS, créala). A través de tu cuenta Microsoft, podrás transferir la licencia a otro dispositivo cuando sea necesario.
¿Cómo se instala Norton?
En esta página encontrará directrices textuales detalladas para la instalación de Norton.
1. Visite: https://support.norton.com/sp/en/uk/norton-download-install/current/info .
2. Pasa el ratón por encima de 'Mi Norton' y haz clic en 'Regístrese'.
2. Haz clic en 'crear una nueva cuenta'.
3. Asegúrese de que su contraseña tiene letras mayúsculas y minúsculas, al menos un número y un símbolo.
4. Introduzca la clave de producto que le ha proporcionado ¡LicenceDeals y haga clic en la flecha para finalizar el proceso de instalación.
¿Cómo instalar Adobe Creative Cloud?
En esta página encontrará directrices textuales detalladas para la instalación de Adobe Creative Cloud.
1. Para activar su suscripción de Creative Cloud vaya a su https://redeem.adobe.com/.
2. Cree una cuenta introduciendo su correo electrónico, nombre, apellido, contraseña y seleccionando un país.
3. Haga clic en 'Crear una cuenta'.
4. En la siguiente página, introduzca su clave de licencia en los campos vacíos.
5. Confirme haciendo clic en 'Canjee el código'.
6. Siga las instrucciones de la página para finalizar la activación.
7. Una vez completada la activación, puede descargar los programas que desee directamente desde su cuenta, o descargar el Creative Cloud app para gestionar fácilmente sus aplicaciones y servicios.
Si su problema no se resuelve aquí, puede ponerse en contacto con nosotros por correo: [email protected]o a través de chat en nuestro sitio web.
¿Le parece útil esta página? Háganoslo saber!